Skype ، أحد الخيارات التي يجب أن نكون قادرين على عقد اجتماعات أو مؤتمرات الفيديو ، يتيح لنا من بين العديد من الأشياء مشاركة شاشة أو عرض تقديمي لدينا على جهاز الكمبيوتر الخاص بنا لجميع المتصلين بنا ، حتى تسهيل الوصول الكامل إلى هؤلاء ، لذلك سنشرح بإيجاز كل ما تحتاج إلى معرفته لتتمكن من أداء هذه الوظيفة بفعالية ودون أي عائق.
ما الخطوات التي يجب اتباعها لعرض شاشتي على Skype؟
اعتمادًا على الكمبيوتر الذي تتصل به ، تختلف طريقة مشاركة الشاشة في Skype. من الناحية المثالية ، إذا كان لديك جهاز كمبيوتر ، فقم بتنزيل التطبيق هناك ولا تستخدم إصدار الويب منه ، لأن الأخير به بعض القيود التي قد تكون غير مريحة أثناء استخدام هذه الأداة. ومع ذلك ، فإن الإجراء مشابه جدًا ، لذا انتبه جيدًا لإنجازه بشكل صحيح.
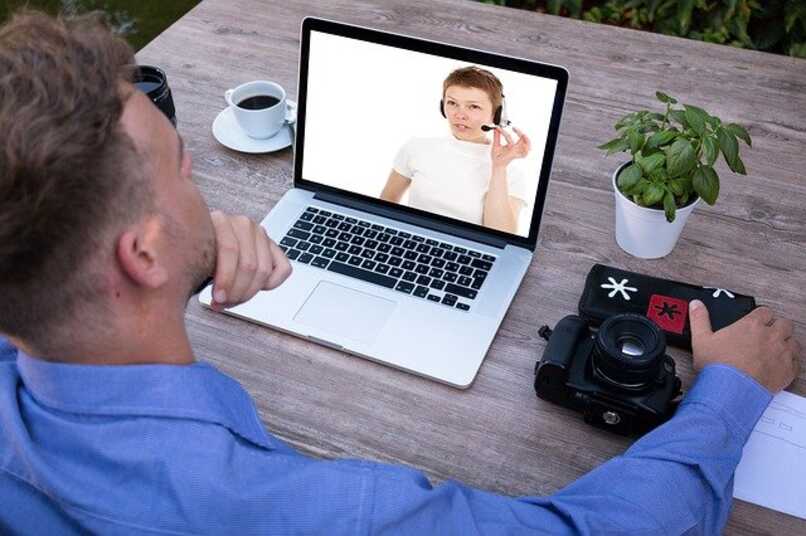
تكوين Windows
إذا كنت ستستخدم Skype من جهاز كمبيوتر يعمل بنظام Windows ، فيجب عليك أولاً تثبيت التطبيق هناك ثم فتح اسم المستخدم الخاص بك ، أو في حالة فشل ذلك ، قم بإنشاء واحد جديد للاستمتاع بخدماته.
بمجرد قيامك بفتح حسابك بالفعل على جهاز الكمبيوتر ، فمن الضروري بدء مكالمة أو اجتماع. لهذا ، عليك فقط النقر فوق أيقونة الكاميرا التي تظهر ويمكنك إضافة أشخاص إليها. يمكنك أيضًا البحث في جهات الاتصال الخاصة بك عن الشخص الذي تريد الاتصال به وتفعله.
أثناء المكالمة ، الأمر يتعلق بالضغط على الزر الذي يشير إلى "مشاركة الشاشة" ، يظهر في الأسفل على الجانب الأيمن ، عند الضغط عليه ، ثم تبحث عن خيار مشاركة الشاشة و voila ، الآخرين سيرى ما تحاول عرضه أو تقديمه من جهاز الكمبيوتر الخاص بك.
من جهاز Mac الخاص بي
عندما يتعلق الأمر بجهاز Mac ، فإن العملية تشبه إلى حد بعيد العملية السابقة. على الرغم من أنه من الضروري معرفة أنه يجب عليك منح إذن لـ Skype حتى يتمكن من تسجيل الشاشة ومشاركتها في نفس الوقت ، حيث إنه يعمل في هذا النظام على هذا النحو. لذلك ، عندما تذهب لمشاركة الشاشة ، ستتلقى إشعارًا بالموافقة على الإذن المذكور.
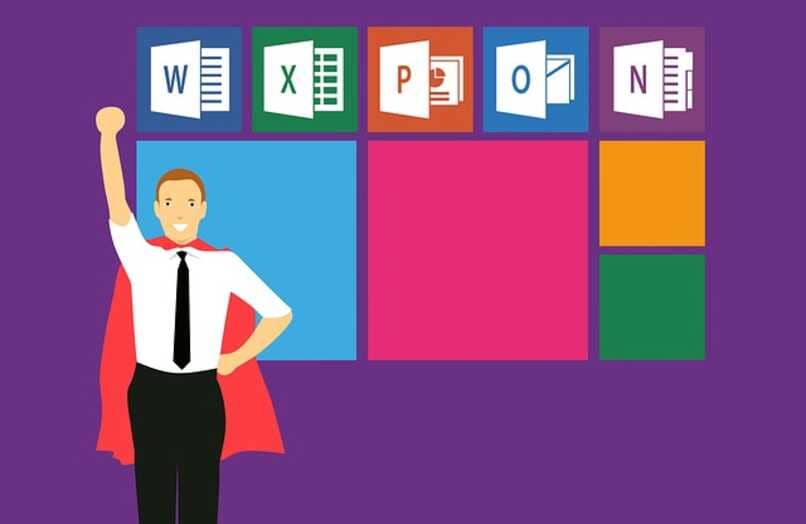
بهذا المعنى ، ما عليك سوى الانتقال إلى `` تفضيلات نظام Mac '' ، حيث ستنتقل إلى خيار الأمان والخصوصية ، وبعد ذلك ، انقر فوق شاشة التسجيل أو `` تسجيل الشاشة '' للسماح للتطبيق أخيرًا بتنفيذ النشاط المذكور.
أجهزة Android
بالنسبة لمستخدمي Android ، يسهل التطبيق تنشيط هذه الميزة. يجب أن تكون على المكالمة حتى تتمكن من تحديد نقاط الحذف الثلاث (...) التي تظهر في الجزء السفلي من الهاتف المحمول. بعد الضغط عليه ، ستظهر قائمة منسدلة حيث يتعين عليك فقط النقر فوق "مشاركة الشاشة" وهذا كل شيء.
أجهزة IOS
عندما تكون في المكالمة ، يجب أن تضغط على نفس النقاط الثلاث في الجزء السفلي من iPhone أو iPad ، ثم انقر فوق "مشاركة الشاشة". ولكن ، هنا يجب عليك تأكيد هذه الوظيفة بالنقر فوق شعار Skype وأخيراً ، حيث تقول "بدء البث".
لماذا يقوم Skype بحظر مشاركة الشاشة من هاتفي المحمول؟
يواجه العديد من مستخدمي Skype مشكلة تتمثل في عدم السماح لهم باستخدام وظيفة مشاركة الشاشة من هواتفهم المحمولة. ومع ذلك ،
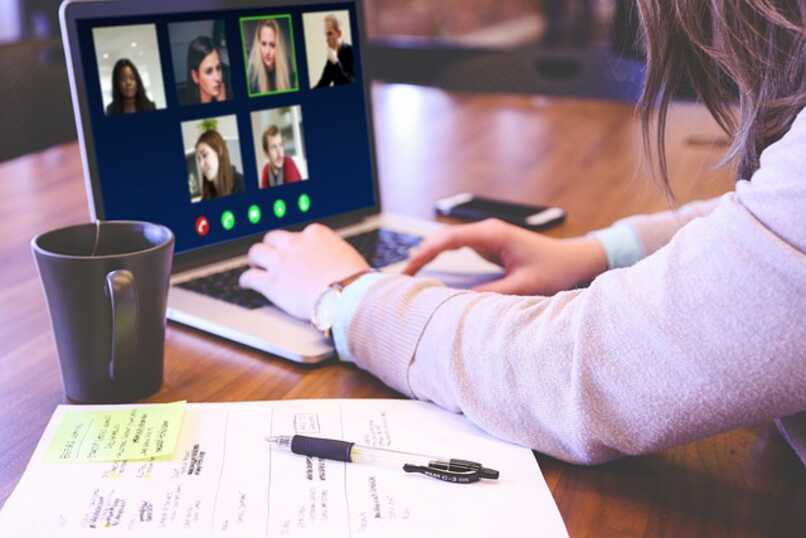
يجب أن يكون لديك التحديث الجديد
في البداية ، أحد المتطلبات التي يجب مراعاتها دائمًا هو وجوب تحديث التطبيق ، حيث يتم ضمان استخدام الخيارات المختلفة والوظائف الجديدة التي تمت إضافتها إلى النظام الأساسي بهذه الطريقة. لذلك ، من واجبك مواكبة الأخبار المتعلقة بـ Skype حتى تعرف متى ظهر أحدث إصدار وتكون قادرًا على تثبيته على هاتفك المحمول ، على الرغم من أنه من السهل أيضًا الاحتفاظ بالإشعارات من متجر تطبيقات الأجهزة المحمولة (كن هو متجر التطبيقات أو متجر Play).
تاكد جيدا مما إذا كان جهاز Android أو iPhone الخاص بك متوافقًا
لكن من المحتمل جدًا أن هاتفك المحمول غير متوافق مع تطبيق Skype. يحدث هذا بشكل عام ، عندما يكون لدينا جهاز قديم جدًا أو قديم في السوق ، مما لن يجعل من الصعب عليك الوصول إلى هذه المنصة فحسب ، بل أيضًا مع العديد من الآخرين بالتأكيد. لذلك ، ابحث في الإنترنت عن أنظمة التشغيل التي لم يعد التطبيق متوافقًا معها وقارنها مع تلك الموجودة على هاتفك المحمول.
كيف أقوم ببث الصوت عند مشاركة شاشتي؟
أخيرًا ، عندما تعرض عرضًا تقديميًا عبر Skype ، باستخدام وظيفة مشاركة الشاشة الخاصة به ، يجب أن تعلم أنه يمكن تنشيط الصوت أو الصوت بسهولة وبسرعة بالغة. عند الانتهاء من الخطوات حتى تتمكن من مشاركة شاشتك ، يظهر إشعار تلقائيًا في الأسفل حيث يجب عليك الاختيار بين تنشيط الصوت أم لا ، وسيعتمد ذلك على قرارك. في حالة عدم ظهورها ، انقر فوق النقاط الثلاث أو قائمة المزيد وابحث عن هذا الخيار













